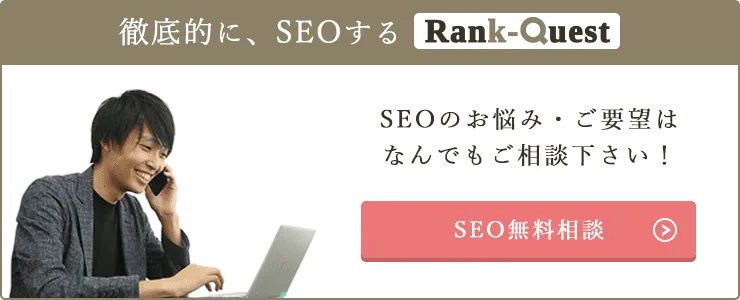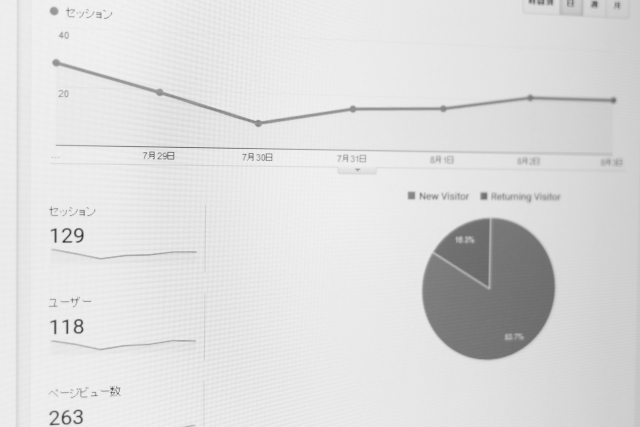
GA4は、Googleが提供しているアクセス解析ツールの最新バージョンです。2023年7月で従来のアナリティクスの計測終了がアナウンスされているため、早急な移行が必要です。
しかし、導入方法がわからず放置している方も多いのではないでしょうか。
そこでこの記事では、GA4の導入方法をわかりやすく解説していきます。
設定方法がわからない、正しく設定できたか不安などのお悩みを持っている方は、ぜひ参考にしてください。
目次
GA4とは?
GA4はGoogleアナリティクスの最新バージョンで、正式名称は「Google アナリティクス4 プロパティ」です。
2020年にリリースされ、従来のUAから計測方法や指標の定義が大きく変わりました。計測できるプロパティが増えたため、より広い視野での分析が可能となりました。
Googleアナリティクスについて詳しく知りたい方はこちら>>>Googleアナリティクスとは?設定方法や導入手順・使い方を解説
GA4とUAの違い
GA4とUAには、以下のような違いがあります。
|
UA |
GA4 |
|
|
計測軸 |
ページビューを軸としたセッションで計測 |
イベントを中心としたユーザー単位の計測 |
|
計測方法 |
セッションごとに計測 |
イベントごとに計測 |
|
セッションの長さ |
(最後のページ表示時間)-(最初のページ表示時間) |
(最後のイベント発生時間)-(セッション開始のイベント発生時間) |
|
流入元の変化への対応 |
新しいセッションになる |
新しいセッションにならない |
|
日付が変わるときの対応 |
新しいセッションになる |
新しいセッションにならない ※訪問回数は日ごとにカウントされる |
|
離脱率 |
(該当ページが最後だった回数)/(該当ページのページビュー数) |
(該当ページが最後だった回数)/(該当ページが存在するセッション数) |
|
コンバージョン数 |
1つのセッションで複数回コンバージョンした場合も、「1」カウント |
1つのセッションで複数回コンバージョンした場合は、発生した分だけカウント |
以上より、UAと比較したGA4の特徴をまとめると次のようになります。
- セッション時間が長くなる
- セッション数が減る傾向にある
- 離脱率が増える傾向にある
- コンバージョン数が増える傾向にある
ただし、状況しだいでは上記に当てはまらないケースもあるため、数字の背景を正確に見極めることが重要です。
GA4の導入が必要な理由
従来のアナリティクスであるUAは、2023年7月をもって計測が終了します。そのため期日をすぎると、GA4を設定していないWebサイトは、アナリティクスでの解析が不可能になります。
GA4のリリースは2020年10月なので、それ以前にアナリティクスを導入したサイトにはUA設定されています。移行にタイムラグがあると、データが取れない期間が生まれてしまうため、早急にGA4を導入しましょう。
UAとの違いについて詳しく知りたい方はこちら>>>GA4とは?UAとの違いや設定方法をわかりやすく解説
GA4を導入するメリット
GA4を導入するメリットは、以下の通りです。
- Webとアプリのデータを計測できる
- BigQueryと無料連携して高度な分析ができる
- 機械学習モデルによる予測機能を活用できる
- 自動計測機能により分析の負担が減少する
- 今まで以上に高度なユーザー行動分析ができる
それぞれのメリットについて解説します。
Webとアプリのデータを計測できる
GA4では「データストリーム」という項目が追加されました。データストリームとはデータの収集元を意味する言葉です。
GA4のデータストリームは「iOS・Android・ウェブ」の3種類に分類されています。これにより、UAでは一括で計測されていたデータを、より詳細に分析できるようになりました。ユーザーがウェブサイトとアプリを行き来した場合でも同一人物と認識するため、UAよりも正確なデータ収集・分析が可能です。
BigQueryと無料連携して高度な分析ができる
BigQueryとは、Google Cloud Platfom(GCP)で提供されているデータ分析ツールです。さまざまなシステムから膨大な量のデータを収集し、分析しやすいように整理された倉庫のようなものです。
これまでは、Googleアナリティクスの有償版「Googleアナリティクス360」でBigQueryを使用できました。現在では、GA4を導入すると、BigQueryを無償で使用できます。
GA4ではBigQueryと無料連携してデータをエクスポートすることも可能です。これにより、Googleアナリティクスだけでは実施できなかった、より高度なデータ分析もできるようになりました。
機械学習モデルによる予測指標を活用できる
GA4では、イベントをもとにした機械学習モデル「予測指標」を活用できます。過去のデータをもとにユーザーの行動を予測することで、より深いユーザー理解につながります。
GA4の予測指標には、3つの項目があります。
|
項目 |
概要 |
|
購入の可能性 |
過去28日間に操作を行ったユーザーによって、今後7日間以内に特定のコンバージョンイベントが記録される可能性。 |
|
離脱の可能性 |
過去7日以内にアプリやサイトで操作を行ったユーザーが、今後7日以内に操作を行わない可能性。 |
|
予測収益 |
過去28日間に操作を行ったユーザーが、今後28日間に達成する全購入コンバージョンによって得られる総収益の予測。 |
GA4の予測指標により、コンバージョンに近いユーザーに絞った効率的なアプローチが可能になります。ただし、GA4の予測指標を活用するには、以下の要件を満たさなければなりません。
|
上記の要件を満たしているかどうかは、「設定>オーディエンス>オーディエンスの新規作成>オーディエンスの候補>予測可能」で確認できます。
自動計測機能により分析の負担が減少する
UAでは、イベントごとに計測したい項目を設定しなければなりませんでした。しかし、GA4ではON/OFF設定だけで利用できるイベントがいくつかデフォルトで用意されています。
GA4を導入するとコード作成やウェブサイトへの設置の手間が省けるため、Web制作の知識がない人でも簡単にデータ分析を実行できます。
今まで以上に高度なユーザー行動分析ができる
GA4では計測方法の変更により、UAよりも高度なユーザー分析が可能です。ユーザーごとの流入元やセッションの評価基準が細かくなったことで、詳細な行動が分かるようになりました。
UAで行っていたデータ分析よりも精度が上がり、これまで以上に効果的なマーケティング施策を打てるようになるでしょう。
GA4の導入方法
GA4を導入する方法は、以下の2つのケースで異なります。
- 新規設定の場合
- UAからの移行の場合
それぞれ詳しく解説していきます。
新規設定の場合
新規設定には2つの方法があります。
- HTMLタグにグローバルサイトタグを直接貼り付ける
- GTMを使う
両方の設定を行うと二重計測のリスクがあるため、必ずどちらか一方で設定しましょう。それぞれ詳しく解説していきます。
HTMLタグにグローバルサイトタグを直接貼り付ける
新規でGA4を設定する際は、下記の手順で設定を行います。
- GA4の公式サイトにアクセス
- 「測定開始」をクリックし、アカウント名を入力
- 「アカウントのデータ共有設定」の各項目を確認し、問題がなければすべてチェックする
- 「プロパティの設定」から、「プロパティ名」「レポートのタイムゾーン」「通貨」を設定
- 「詳細オプションを表示」をクリックし、「ユニバーサルアナリティクスプロパティの作成」をオンにする
- 計測するサイトのURLを入力
- 「Googleアナリティクス4とユニバーサルアナリティクスのプロパティを両方作成する」と「Googleアナリティクス4プロパティの拡張計測機能を有効にする」にチェックを入れる
- 「ビジネスの規模」と「ビジネスにおける利用目的」にそれぞれ適した項目を選択
- 「Googleアナリティクスの利用規約」を確認し、問題なければ「同意する」をクリック
- 画面左下に表示されるメニューの「管理」をクリック
- 「データストリーム」から、「Webサイト」を選択
- 「グローバルサイトタグ(gtag.js)ウェブサイト作成ツールや、CMSでホストされるサイトをご使用の場合、このタグを設定」をクリック
- 表示されたコードをコピーする
- コピーしたタグを、自社サイトのTOPページのテキストファイルのheadタグ内に貼り付ける
上記の流れで完了です。設定が終わったら再度GA4にアクセスし、動作確認を行いましょう。
GTMを使う
GTM(Googleタグマネージャー)を使えば、アナリティクス以外の計測コードも一元管理できるため便利です。GA4の設定を行う前に以下の流れでGTMのアカウント設定を行いましょう。
- GTMを開く
- 「アカウントを作成」をクリック
- 「アカウント名」と「国」を設定
- 「コンテナ名」を入力※対象サイトのドメインがおすすめ
- 「作成」をクリック
- 発行されたコードをGTMの指示通りにWebサイトのHTMLファイルに貼り付ける
以上で完了です。
次に、GA4との連携を以下の手順で行いましょう。
- 「HTMLタグにグローバルサイトタグを直接貼り付ける」の1〜10手順を行う
- 「データストリーム」をクリック
- 「使用中のサイト」をクリック
- 「測定ID(G-〇〇)」をコピー
- GTMのワークスペースから「新しいタグを追加」をクリック
- 「タグの設定」をダブルクリック
- 右側に表示されたメニューから「Google アナリティクス: GA4 設定」をクリック
- 手順4でコピーした測定IDを貼り付け
- 配信トリガーで「All Pages」を選択
- 右上の「保存」をクリック
以上の流れで完了です。
設定の確認も以下の流れでGTM上で確認できます。
- GTMのワークスペース右上の「プレビュー」をクリック
- 「Your website’s URL」に対象サイトのURLを入力し、「Connect」をクリック
- 「Connected!」をクリック
- 「Tag Fired」の項目にGA4のタグがあれば設定完了
UAからの移行の場合
既にGoogleアナリティクスを運用している場合は、下記の手順でGA4に移行可能です。万が一のトラブルに備えて、移行前にUAの計測データをエクスポートしてバックアップをとっておくと安心です。
- Googleアナリティクスにアクセスする
- 画面左下の「管理」をクリック
- 「GA4設定アシスタント」をクリック
- 「新しいGoogleアナリティクス4プロパティ」項目の「はじめに」をクリック
- 「プロパティの作成」をクリック
- 「GA4プロパティに移動」をクリック
- 「データストリーム」をクリック
- 「使用中のサイト」をクリック
- 「測定ID(G-〇〇)」をコピー
- 「追加の設定」で、「接続済みのサイトタグを管理する」をクリック
- コピーした測定IDとニックネーム(任意)を入力
以上の流れで完了です。
再度アナリティクスにアクセスし、上部の検索窓からGA4プロパティが追加され、計測が開始しているか確認してください。ただし、計測開始には最大で48時間程度かかるため、もし反映されていなくても焦らず時間をおいて確認してみましょう。
GA4を導入する際の注意点
GA4を導入する際は、以下4つのポイントに注意しましょう。
- UAからデータの移行ができない
- UAのコンバ=ジョン設定は引き継がれない
- AMPページは計測できない
- 運用には再度学習が必要
それぞれ詳しく解説していきます。
UAからデータの移行ができない
UAとGA4はデータの計測方法が異なるため、データに互換性がありません。
データの移行や測定データの比較分析ができないため注意が必要です。できるだけGA4の計測データを多く集められるよう、早めに移行作業を済ませましょう。
UAのコンバージョンや設定は引き継がれない
UAとGA4ではコンバージョンの定義が異なるため、設定が引き継がれません。
また、コンバージョン以外の設定も新たに設定が必要です。より詳細な分析をするためにも設定しましょう。
AMPページは計測できない
AMPページとは、キャッシュを用いてWebページの読み込みを高速化する手法のことです。活用すればユーザビリティの向上につながりますが、GA4ではAMPページのアクセスを計測できません。
(2023年5月時点)
今後対応する可能性はありますが、Googleから導入を示唆する発表はありません。
運用には再度学習が必要
GA4とUAでは以下の点が異なります。
- データの計測方法
- 指標の定義と名称
- メニュー
- レポートのレイアウト
- BigQuery連携
そのため、UAとは全く別のツールとして、新たに扱い方や分析方法を学習する必要があります。未実装の機能や仕様の変更があることから、今後も機能追加や管理画面の変更が考えられます。
導入後も、常に知識のアップデートが求められることを覚えておきましょう。
GA4の基本的な使い方
GA4の基本的使い方をいくつか紹介します。
- GA4のログインの仕方
- GA4のイベント作成方法
- GA4のコンバージョン設定
- GA4の直帰率確認方法
- GA4のセッション確認方法
それぞれの詳しく見ていきましょう。
GA4のログインの仕方
GA4へのログイン方法は、以下の通りです。
- Googleアナリティクスの公式サイトにアクセスする
- 画面右上の「ログイン」をクリックする
- 「Googleアナリティクス」を選択する
- Googleアカウント名とパスワードを入力する
GA4のイベント作成方法
GA4のイベント作成方法は、以下の通りです。
- GA4のホーム画面の左のメニューから「設定」>「イベント」を選択する
- 「イベントの作成」画面で、「作成」ボタンを選択する
- 「イベントを作成する」ページで必要事項を入力し、「カスタムイベント」を選択する
GA4のコンバージョン設定
GA4のコンバージョン設定は、次の方法で行います。
- 「管理」>「コンバージョン」>「新しいコンバージョンイベント」を選択する
- 「新しいイベント名」を入力して保存する
- コンバージョンと判定する行動を「イベント」として設定する
GA4の直帰率確認方法
GA4で直帰率を確認する際は、以下の手順で行います。
- 「エンゲージメント」>「ページとスクリーン」>「レポートをカスタマイズ」を選択する
- 「指標」の中から「指標を追加」をクリックし、「直帰率」を選択する
- 「適用」ボタンをクリックする
GA4のセッション確認方法
GA4でセッションを確認する際は、以下の手順で行います。
- 画面左側のメニューから「レポート」を選択する
- 「集客」>「トラフィック獲得」を選択する
- 「セッション」欄の数値を確認する
GA4はいつまでに導入するべきか?
GA4への移行期間は「2023年7月1日」までです。これ以降は、UAでの計測ができなくなります。
ただし、有償版のGoogleアナリティクス360では、「2024年7月1日に計測終了」となっています。GA4による測定環境を整えていない場合は、早めに導入しておきましょう。
まとめ:導入方法を理解して効果的にGA4を運用しよう
GA4の導入が遅れれば、大切な分析データを取りこぼす可能性があります。2023年7月にはUAでの計測はストップしてしまうため、早急な移行をおすすめします。
しかし、GA4へUAのデータは移行できないため、実行の際は念の為バックアップをとっておきましょう。また仕様や指標の定義が大きく異なるため、新たにGA4について学習し、適切に扱えるようにしておきましょう。
SEO対策を外注しようとお考えの方はこちら>>>【失敗しない】SEO対策を外注へ依頼する前にぜひ知ってほしい内容を徹底解説
SEO対策を外注する場合の費用相場について知りたい方はこちら>>>SEO対策を代行業者へ依頼する場合の料金の相場は?
弊社SEOサービスランクエストではどんなお客様に対しても、予算状況に応じてSEOサービスを提供ができるように、「オーダーメイド型プラン」もご用意しております。お客様の課題や状況に合わせた最適なプランをご提案いたしますので、今後SEO代行業者をお探しになられる方は、ぜひ弊社サービスの内容をご覧ください。