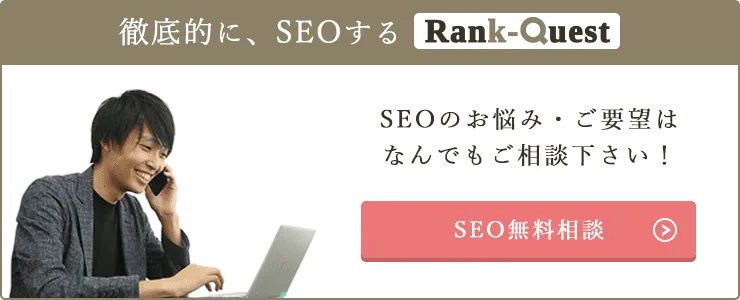Googleタグマネージャーは、Webサイトや広告で扱うタグを管理するためのツールです。適切に導入することで、タグの設置や管理の効率化を図れます。
アクセス解析や広告の効果測定に欠かせないツールですが、導入手順や基本的な使い方を理解できていないWeb担当者もいるでしょう。
そこで本記事では、Googleタグマネージャーの使い方を解説します。GA4との連携方法や注意点についても取り上げるので、ぜひ参考にしてください。
目次
Googleタグマネージャー(GTM)とは?
Googleタグマネージャーは、Googleが提供するタグマネジメントツールです。アクセス解析や広告の成果測定など、Webサイトに必要なタグを管理できます。
Googleアナリティクスでの分析に使用するタグやGoogle広告、Twitterなどさまざまなサービスのタグを設置できるのが魅力です。
Googleタグマネージャーでできること
Googleタグマネージャーでは、Google広告やアナリティクスで用いられる複数のタグを一元管理できます。
今までは各ページのHTMLに直接タグを記述しなければならず、ページを移転する際はその都度、手作業でタグを差し替える必要がありました。
Googleタグマネージャーでは、タグがWebサイト内の全ページに一括で適用されます。1ページずつ記述する必要がないので、タグ設置にかかる工数を大幅に削減できます。
さらに、タグが動作する条件をトリガーで指定するだけで簡単に数値を計測できるため、HTMLの専門知識も不要です。
Googleタグマネージャーとアナリティクスの違い
Googleタグマネージャーは、各種ツールで用いられるタグを一括で管理できるツールです。一方のGoogleアナリティクスは、Webサイトのアクセスを解析する役割があります。
| Googleタグマネージャー | データ計測に必要なタグを一括で管理できる |
| Googleアナリティクス | Webサイトのアクセスを解析する |
Googleアナリティクスでアクセスを解析するには、専用のタグを各ページのHTMLに埋め込まなければいけません。
そこで活躍するのがGoogleタグマネージャーです。HTMLを記述せずタグを設置することで、簡単にデータを解析できます。
Googleタグマネージャーの用語集
Googleタグマネージャーの使い方を解説する前に、基本的な用語を理解しましょう。
用語を把握することで、タグの設置をスムーズに進められます。
アカウント
Googleタグマネージャーを利用するには、Googleアカウントが必要です。
基本的には、一つの企業に対して一つのアカウントを管理するケースが多いです。アカウント画面では、コンテナの作成やユーザー管理の設定ができます。
コンテナ
コンテナは、実際にタグやトリガーを追加する対象を指します。ウェブ・iOSアプリ・Androidアプリ・AMP・Serverの5種類から、タグを設置したい対象に合わせて選択できます。
一つのアカウントで複数のコンテナを設置できますが、基本的には1サイト1コンテナで管理するケースが多いです。
ワークスペース
ワークスペースは、コンテナを管理する場所です。編集中の内容や過去に公開したバージョンなどが確認できます。無料版では、一つのコンテナに対して最大3つのワークスペースを作成できます。
コンテナを複数人で管理する場合、それぞれ異なるワークスペースを使用することで、独立した編集が可能です。
タグ
タグは、GA4やGoogle広告のデータを計測するためにHTMLに記述するコードです。
トリガーで設定した動作条件を満たすことで実行されます。
トリガー
タグが動作するための条件を、トリガーといいます。Googleタグマネージャーでは、タグとトリガーはセットで使用されます。
トリガーで「電話番号のCTAをクリック」、タグで「GA4コンバージョン計測」を設定したケースを例に挙げましょう。この場合、CTAのクリック数が、GA4にコンバージョンとして反映されます。
なお、タグを設置してもトリガーが設定されていなければ、データは反映されないため注意が必要です。
変数
変数は、複雑なユーザー行動をトリガーで定義する際に用いられます。具体的には、以下のようなユーザー行動を定義できます。
- Click URL:指定のURLをクリック
- Page URL:指定のURLを閲覧 など
変数には「組み込み変数」と「ユーザー定義変数」の2種類があり、それぞれで設定できる範囲が異なります。組み込み変数とは、よく利用される値を変数として使えるように、あらかじめGTM側で用意したものです。
一方のユーザー定義変数は、ユーザー側が自由に設定できる変数です。専門知識は必要ですが、組み込み変数にないものも加えられます。
なお、タグを動作するにはトリガーの設定が不可欠ですが、変数は必須ではありません。とはいえ、変数を設定しておけばより高度な分析が可能になるので、必要に応じて設定しましょう。
バージョン
タグやトリガー、変数に変更を加えた状態で保存できる機能をバージョンといいます。
過去の状態に設定を戻したくなった場合は、バージョン機能を使用すれば簡単に復元できます。
Googleタグマネージャーを使用するメリット
Googleタグマネージャーを使用するメリットは以下の6つです。
- 無料で利用できる
- タグを簡単に設置できる
- サイト内のタグを一括で管理できる
- ページの表示速度を改善できる
- タグの動作確認ができる
- バージョンを管理できる
タグの設置や管理の効率化が図れるのはもちろん、Webサイトのページ表示速度の改善も期待できます。それぞれ見ていきましょう。
無料で利用できる
Googleタグマネージャーは、Googleアカウントを持っていれば誰でも無料で利用できます。
なお、大規模企業向けの有料版「タグマネージャー360」も展開されています。
無制限のワークスペースや承認ワークフロー、タグの大規模実装など、タグ設置におけるすべての機能を開放できるので、気になる方はチェックしてみてください。
タグを簡単に設置できる
通常、Webサイトのデータを解析するには、対象ページのHTMLにタグを直接記述しなければなりません。知識が必要なのはもちろん、多くの手間と時間がかかるため、外部に任せている企業も多いでしょう。
Googleタグマネージャーを使用すれば、HTMLに直接書き込まなくても管理画面上でタグの設置を完結できます。
たとえば広告の成果を測定したい場合、広告ツールを連携し、測定対象のタグを選択するだけで設定できます。タグの設置にかかる時間と手間を大幅に削減できるでしょう。
サイト内のタグを一括で管理できる
Googleタグマネージャーには、一つの管理画面でWebサイト内のすべてのタグを管理できるメリットがあります。管理や修正にかかる時間を短縮できるため、業務の効率化につながるでしょう。
また、外注していた場合は社内でも容易に管理できるようになり、費用の削減も見込めるでしょう。
ページの表示速度を改善できる
Googleタグマネージャーを使用すると、ページの表示速度が改善されることがあります。これは、GTMのタグに「非同期タグ」が使われているのが理由です。
- 同期タグ:ページが読み込まれてからタグの処理がおこなわれる
- 非同期タグ:ページの読み込みとタグの処理を並行しておこなう
同期タグは数が増えるほど表示速度が遅くなる傾向がありますが、非同期タグでは数が増えても大きな影響はありません。
表示速度はユーザーの利便性や離脱率にも関係するため、GTMを導入するメリットとしては大きいでしょう。
タグの動作確認ができる
ページのHTMLに直接タグを記述する場合、実際のサイトで動作確認をしなければならないため、自身が動作した数値も一緒に反映されてしまいます。
その点、Googleタグマネージャーにはプレビュー機能があるので安心です。設置したタグが問題なく稼働しているかを、テスト画面でチェックできます。
なお、自身のアクションは数値に反映されないので、計測に影響を与えずに動作を確認できます。
バージョンを管理できる
Googleタグマネージャーの変更記録は、バージョンで管理されています。
過去に手を加えた変更も自動的に保存されるため、公開後に不具合が発生しても、すぐに不具合が起きる前のバージョンに戻せます。
Googleタグマネージャーの使い方
ここからは、Googleタグマネージャーの初期設定と、GA4との連携手順について解説します。
Googleタグマネージャーの初期設定
Googleタグマネージャーを使用する際は、Webサイトと紐付けてタグが正常に動作する環境を整える必要があります。手順は以下のとおりです。
- Googleアカウントでログイン
- アカウントとコンテナを作成
- WordPressサイトにタグ(HTMLコード)を設置
順番に見ていきましょう。
Googleアカウントでログイン
まずは、タグを設置したいWebサイトのアクセス権限を持つGoogleアカウントでログインしましょう。その後Googleタグマネージャーにアクセスし、「無料で利用する」をクリックします。
アカウントとコンテナを作成
以下の画面が表示されるので、「アカウントを作成」を選択します。
アカウント名とコンテナ名、ターゲットプラットフォームを選択し、「作成」をクリックしましょう。
WordPressサイトにタグ(HTMLコード)を設置
アカウントとコンテナの作成が完了すると、以下のHTMLコードが表示されます。
それぞれコピーして、Webサイト内のheader.phpファイルに貼り付けましょう。header.phpは、以下のディレクトリに存在しています。
|
wp-content>themes>公開中のテーマ |
テーマファイルは、アップデートによって内容が更新されてしまう可能性があるため、子テーマへ貼り付けてください。
なお上記の他に、WordPressのプラグインを利用してGoogleタグマネージャーを連携する方法もあります。
Googleタグマネージャーを連携できるプラグインはいくつかありますが、「Site Kit by Google」というGoogle公式のプラグインがおすすめです。直接header.phpファイルを編集するのが不安な場合は、プラグインを試してみてください。
GoogleタグマネージャーとGA4の連携手順
続いて、Googleタグマネージャーを外部ツールと連携し、タグを設置する手順を解説します。今回は最も使用されるであろうGoogleアナリティクス(GA4)の手順を見ていきましょう。
- コンテナにアクセス
- タグを設置
- トリガーを設定
- タグの発火を確認
順番に解説します。
コンテナにアクセス
コンテナにアクセスし、ワークスペースタブにある「新しいタグ」をクリックします。
タグを設置
任意のタイトルをつけて、「タグの設定」から「Googleアナリティクス:GA4設定」を選択します。
以下の画面が表示されるので、GA4の測定IDを張り付けて「保存」をクリックします。
Googleアナリティクスの測定IDは、管理画面左メニューバー下の管理>データストリームから確認できます。
トリガーを設定
トリガーは、タグを発火させるための条件です。正しく設置されていないとタグを正常に作動できなくなります。
タグを発火させたい条件を選択し、「保存」をクリックしましょう。なお、発火の条件は自身でカスタマイズ可能です。
タグの発火を確認
タグとトリガーの設定が完了したら、条件どおりにタグが発火するか確認します。画面上部にある「プレビュー」をクリックしましょう。
次の画面が表示されるので、WebサイトのURLを入力して「Connect」をクリックします。
Webサイトが別ウィンドウで表示されるので元のタブに戻り、「Continue」を選択します。
「Tags Fired」の欄に先ほど設定したタグが表示されていたら、正しく発火されているサインです。
管理画面に戻り、「公開」をクリックすれば設定完了です。
Google以外のツールでタグを設定する方法
基本的には、GA4やGoogle広告などGoogle関連のツールへタグを設定するケースが多いですが、それ以外のツールにも適用可能です。
ここでは、Yahoo広告でコンバージョン計測タグを設定すると仮定し、ツールの選択方法を解説していきます。まずは、タグタイプ欄上部の「コミュニティテンプレートギャラリー」を選択します。
右上の虫眼鏡アイコンをクリックして、Yahoo広告を検索しましょう。
いくつかのテンプレートがヒットするので、この中から「Yahoo広告(検索広告)-コンバージョン計測タグ」を選択し、ワークスペースに追加ボタンをクリックします。
確認文が出てくるので追加を選択すれば、外部ツールのタグ設定は完了です。
Googleタグマネージャーを使用する際の注意点
Googleタグマネージャーを使用する際は、以下の5点に注意してください。
- 導入作業に手間がかかる
- すべてのタグに対応できるわけではない
- 権限の付与は慎重におこなう
- 公開漏れがないか確認する
- タグを設置するコンテナを間違えない
導入時に不本意な結果にならないためにも、事前に把握しておきましょう。
導入作業に手間がかかる
Googleタグマネージャーを導入する際は重複を防ぐために、各ページのHTMLに埋め込まれたタグをすべて外す必要があります。その後に導入しなければならないため、手間と時間を要します。
使用するタグが多いほど導入作業が大変になるので、早めに移行するとよいでしょう。
すべてのタグに対応できるわけではない
基本的にほぼすべてのタグに対応していますが、一部使用できないものも存在します。
具体的には以下の2つです。
- ページ構造に関するタグ(SNSシェアボタンなど)
- 同期による処理が必要なタグ(アナリティクスのWebテスト機能など)
Googleタグマネージャーでは非同期タグが採用されています。そのため、同期で作動するこれら2つのタグは設置できません。
対応できないタグを設置したい場合は、WebページのHTMLに直接記述しましょう。
権限の付与は慎重におこなう
Googleタグマネージャーでは、権限を付与することでユーザーごとに異なる範囲でタグを編集・管理できます。
| 権限の種類 | 作業可能範囲 |
| 公開 | 下記に加えて、コンテナのバージョンを公開できる |
| 承認 | 下記に加えて、コンテナのバージョンを作成できる |
| 編集 | ワークスペースの作成・タグやトリガー、変数の編集ができる |
| 読み取り | タグやトリガー、変数の閲覧ができる |
チーム内でタグの編集をおこなう場合は、これによって作業効率が格段にアップします。
ただし、権限の付与を慎重におこなわないと、知らない間に不要なタグを埋め込まれたり、重要なタグを削除されたりする恐れがあります。そのため、本当に信頼できる相手でない限りは闇雲に権限を付与しない方がよいでしょう。
公開漏れがないか確認する
Googleタグマネージャーは、公開ボタンを押さなければタグが正常に動作しません。プレビューでの動作確認に満足して、公開を忘れるケースも珍しくないため注意しましょう。
タグを設置した際は、ワークスペースで公開されたかを確認した後、ツール側でも数値が計測されているかチェックしてください。
タグを設置するコンテナを間違えない
Googleタグマネージャーでは、コンテナごとにタグを設置します。
そのため、編集するコンテナを誤ると、いくら経ってもタグが反映されないため注意しましょう。
まとめ:Googleタグマネージャーの使い方を理解して管理の効率化を図ろう
Googleタグマネージャーは、Webサイトのデータ解析に必要なタグを管理するためのツールです。導入することで、タグ設置の簡易化やページ表示速度の改善など多くのメリットを得られます。
マーケティングに欠かせないツールなので、まだ対応していないという方は本記事を参考に、ぜひ導入を検討してみてください。
弊社のSEOサービス「ランクエスト」では、お客様ごとに専任のコンサルタントがつき、戦略立案からコンテンツ制作、効果測定まで、すべて対応いたします。SEO対策にお悩みの方は、お気軽にご相談ください。