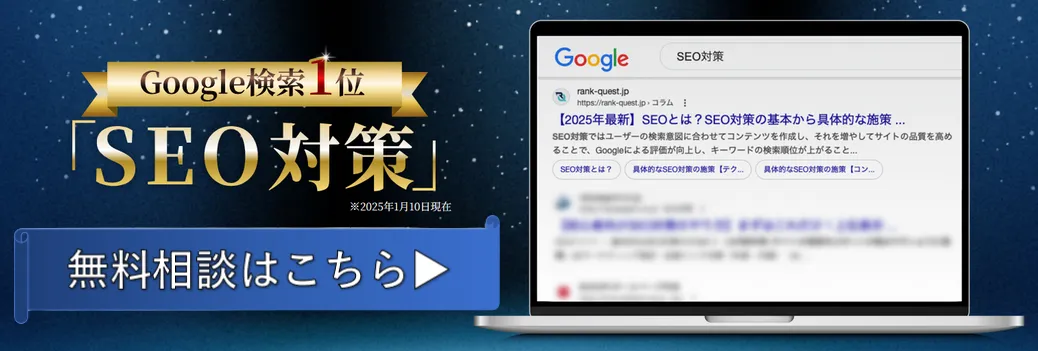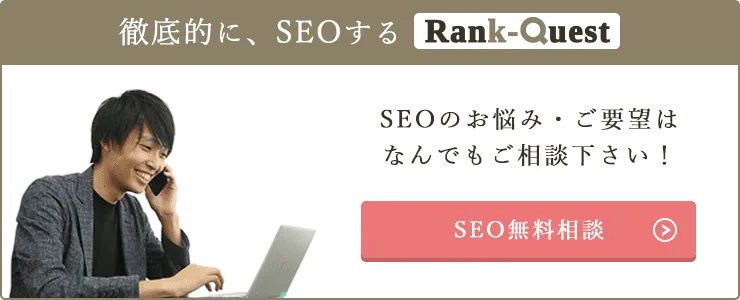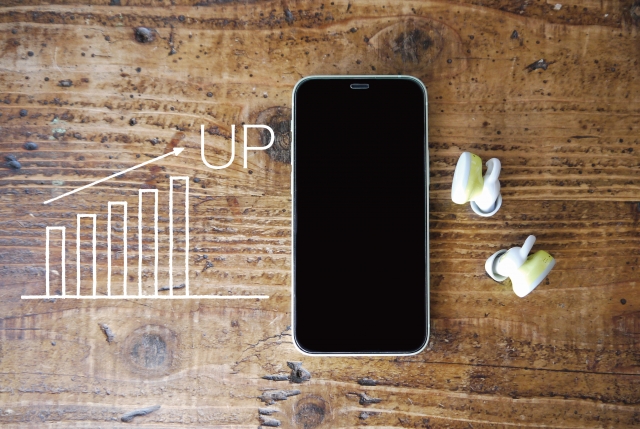
GA4(Google Analytics 4 プロパティ)は、2020年10月にリリースされたGoogleアナリティクスのバージョンです。
本記事ではGA4について、基本的な項目や使い方などを解説します。
サイトのデータを分析し改善へつなげるためには、GA4の活用が欠かせません。GA4の理解を深めるためにも、ぜひ最後までご覧ください。
目次

今すぐ無料で、
あなたのSEO対策費用を
シミュレーション!
簡単な質問に答えるだけで、
最適なSEOプランと費用が無料でわかります。

SEO対策を
行ったことはありますか?

GA4とは?
GA4は第4世代のGoogleアナリティクスのことで、2023年の6月末で提供が終わったUA(ユニバーサルアナリティクス)の後継版としてリリースされました。
旧バージョンのUAと比較すると画面の構成が大きく変わっており、初めて使う場合は戸惑うかもしれません。
またGA4とUAとでは、データの計測方法や考え方も異なります。UAとGA4では具体的にどのような違いがあるのか、次項で詳しく解説します。
GA4とUAの違い
GA4とUAのおもな違いは、以下の通りです。
|
項目 |
GA4 |
UA |
|
分析軸 |
ユーザー |
セッション |
|
データモデル |
イベント |
ページビュー イベント |
|
デバイス |
クロスデバイス対応 |
デバイス単位 |
|
プライバシー |
プライバシー保護に配慮 |
第三者のCookieに依存 |
|
機械学習 |
機械学習を活用して分析 |
未対応 |
GA4とUAの最大の違いは、分析軸がセッションからユーザーへ移行したことです。
GA4ではユーザーの行動を継続的に追跡し、ユーザー単位で分析します。ユーザー単位での分析ができるため、より効果的なマーケティング施策が検討できます。
さらにGA4は機械学習にも対応している点もポイントです。ユーザーの行動データをもとに機械学習モデルを作成し、行動予測に活用します。
機械学習モデルを継続的に改善し精度を高めることで、ユーザー行動に対してより高度な分析ができます。
関連記事:GA4とは?UAとの違いや設定方法をわかりやすく解説
GA4は使いづらい?
GA4を使いづらいと感じている方も多いでしょう。GA4が使いづらいと感じる理由は、データの計測方法がUAと違い大きく変わったためです。
たとえば、UAでページビューとして計測されていた数値は、GA4ではイベントとして記録されます。ほとんどの計測単位は、イベントして計測されます。
これはUAの分析軸がセッションだったのに対し、GA4の分析軸がユーザーへと変わったためです。
とはいえ、分析軸がユーザーへ移行したことで、GA4はより高度なユーザー分析ができるようになっています。GA4の理解を深めることで、UAよりも効果的にマーケティング施策を講じられるでしょう。
GA4の使い方を項目別に解説
GA4のホーム画面のおもな項目は以下の通りです。
- ホーム
- レポート
- 探索
- 広告
- 管理
初心者の場合は、まずそれぞれの項目で何ができるのかを理解しておきましょう。では、1つずつ詳しく解説します。
ホーム
ホーム画面には、ユーザー数やイベント数、平均セッション継続時間などが表示されます。UAと違い、ホーム画面でもユーザー数が確認できるようになりました。
またホーム画面の左部分には、ナビゲーションパネルが表示され、ここから各項目への切り替えも選択できます。
レポート
レポートでは、ユーザーアクティビティの推移やユーザー属性などを表示します。UAでもあったリアルタイムやテクノロジーなども表示できます。
ただし確認できるのは、あくまでもGA4で用意している集計レポートにもとづく数値です。UAにあったカスタムレポートのような任意データを確認する場合は、探索の項目を使います。
探索
探索はUAであったカスタムレポートに代わる項目です。探索はディメンションや指標をそれぞれ組み合わせ、GA4で確認するのに役立ちます。
なお、レポートは1からデータを作成する他、テンプレートでもレポートを作成できます。ただし探索は細かい分析ができる反面、自由度が高い分、初心者にとっては難易度が高めです。
広告
広告の項目では、チャネル別のコンバージョン数やコンバージョンに繋がった接点(経路)などが表示されます。
またコンバージョン経路レポートとモデル比較レポートを活用すれば、購入までのカスタマー ジャーニー全域で発生したアクションも把握できます。
管理
アカウントやプロパティの管理ができる項目です。GA4の開設直後は、管理の項目からいくつかの初期設定が必要になります。
またGoogleアドセンスやGoogleサーチコンソールといった各種Googleサービスとの連携も設定できます。
初心者でも最低限見ておきたいGA4の項目
初心者でも最低限見ておきたいGA4の項目を、4つ解説します。
- ユーザー属性
- テクノロジー
- トラフィック獲得
- ページとスクリーン
最低限、上記4つの項目を見ておけば、GA4を使ったサイト分析が可能です。初心者の場合は、まず上記の項目を理解することから始めると良いでしょう。
では、1つずつ詳しく解説します。
ユーザー属性
ユーザー属性では、サイトに訪問したユーザーの性別や年齢、位置情報(地域)などが表示されます。想定ユーザーがサイトに訪問しているかを把握するためにも、ユーザー属性は必ず確認しておきましょう。
また各データの集計期間は、基本的に過去28日間のデータが表示されるようになっています。データの集計期間を切り替えたい場合は、集計期間の日付をクリックします。過去7日間や90日間など、任意期間で調査する際に便利です。
テクノロジー
テクノロジーでは、サイトへ訪問したユーザーのプラットフォームおよび、モバイルやデスクトップ、タブレットといったユーザーのデバイスを把握できます。
またiOSやAndroidといったプラットフォームや、ChromeやSafariといったブラウザ別の集計データも確認可能です。
テクノロジーの項目を活用すれば、「モバイル経由のアクセスを伸ばすためにサイトのデザインを見直す」といった改善策なども打てるようになります。
トラフィック獲得
ユーザーの流入経路や経路別のコンバージョンを把握したい場合は、トラフィック獲得の項目を確認しましょう。
Organic SearchやDirectなど、経路別の数値を表示できます。たとえばOrganic Searchでの流入が伸びている場合、SEOでの集客が成功していると考えられます。
またDirectでの流入が伸びているのであれば、サイトの知名度が上がっている可能性もあるでしょう。トラフィック獲得を確認することで、改善点がより明確になります。
ページとスクリーン
ページとスクリーンの項目では、Webページやアプリ毎の表示回数やコンバージョンを確認できます。
表示回数やユーザーあたりのビュー数、平均エンゲージ時間などを把握できるため、リライトする記事を選定する場合などに役立ちます。Webサイトの現状や成果を把握するためにも、積極的に活用したい機能の1つです。
GA4の導入方法
GA4の導入方法について、Googleアナリティクスを導入していないケースとすでに導入しているケースの2つにわけて解説します。
なおGA4の旧バージョンにあたるUAは2023年7月1日をもってサービスを終了しているため、現在はUAを活用した分析はできません。
では、それぞれの導入方法を解説します。
Googleアナリティクスを導入していない場合
Googleアナリティクスを導入していない場合は、以下の手順で導入しましょう。
- Googleアカウントの作成
Googleアカウントの作成ページからメールアドレスとパスワードを入力して作成する - Googleアナリティクスアカウントの作成
Googleアナリティクスの作成ページから「測定を開始」をクリックする - プロパティの設定
アカウント名とデータ共有オプションを設定し、プロパティの作成をクリックする - トラッキングコードの設置
Googleアナリティクスからトラッキングコードを取得し、サイトへ設置する - データの確認
Googleアナリティクスの管理→データ設定からデータ収集の項目を確認する
なお、手順ごとの詳しい内容については以下の記事で解説しています。
関連記事:Googleアナリティクスとは?設定方法や導入手順・使い方を解説
すでにGoogleアナリティクスを導入している場合
すでにGoogleアナリティクスを導入している場合は、2023年7月1日をもって旧バージョンのUAでのデータ収集は停止されています。
そのため、継続してデータを収集するためには、下記の手順でUAからGA4への移行が必要です。
- Googleアナリティクスにアクセスし、「管理」を選択
- 「GA4設定アシスタント」を選択
- 「新しいGoogleアナリティクス4プロパティ」→「はじめに」を選択
- 「プロパティの作成」→「GA4プロパティに移動」を選択
- 「データストリーム」を選択
- 「使用中のサイト」を選択
- 「測定ID(G-〇〇)」をコピーする
- 「追加の設定」→「接続済みのサイトタグを管理する」を選択
- 測定IDと任意のニックネームを入力
またGA4へ移行する際の注意点などは、以下の記事で詳しく解説しています。
関連記事:GA4の導入方法とは?設定の手順や必要な準備を解説
まとめ
ここまでGA4の使い方や導入方法について、詳しく解説してきました。旧バージョンのUAと違い、GA4はデータの計測方法や考え方が大きく変更されています。
とはいえ、分析軸がセッションからユーザーの行動へと移行されたことで、より効果的なマーケティング施策がしやすくなっています。
本記事を参考にGA4をデータ分析に活かし、PDCAサイクルを回し改善へとつなげましょう。
ランクエストでは、コンテンツ記事の作成やSEO対策、SNSなど、幅広い分野のコンテンツマーケティングをワンストップで対応しております。
費用対効果に優れる施策を実施し、売上促進や、サービス利用者を増やしたいとお考えの方は、ぜひ弊社までお問い合わせください。