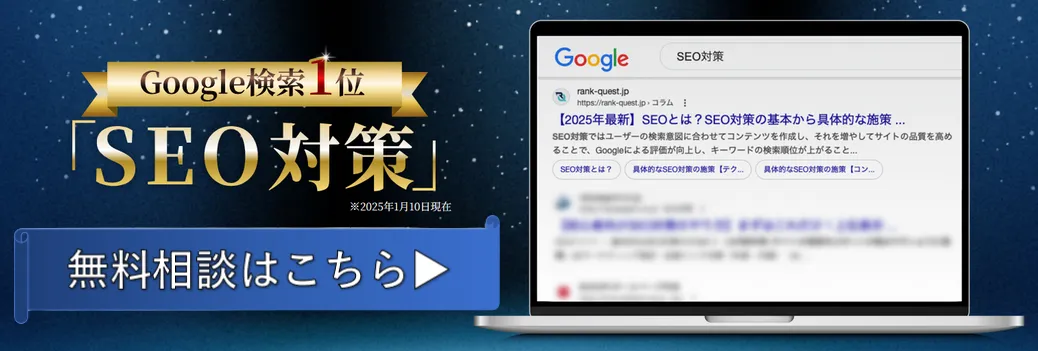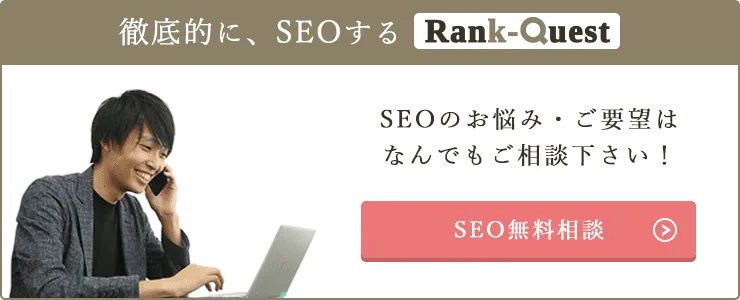Looker Studioは、複数のプラットフォームのデータを収集し、可視化できるツールです。適切に活用すればデータの管理やレポート作成、分析の効率化を図れるため、Web集客をおこなう企業には必要不可欠です。
しかしWeb担当者の中には、Looker Studioの機能や活用方法を深く理解できていない方もいるでしょう。
そこで本記事では、Looker Studioの基本的な使い方を紹介します。活用のコツや注意点についても取り上げるので、ぜひ参考にしてください。
目次

今すぐ無料で、
あなたのSEO対策費用を
シミュレーション!
簡単な質問に答えるだけで、
最適なSEOプランと費用が無料でわかります。

SEO対策を
行ったことはありますか?

Looker Studioとは?主な機能を解説
Looker Studioは、Googleが提供するBI(Business Intelligence)ツールです。
以前は「Googleデータポータル」という名前でしたが、2022年10月に改名されました。Googleアカウントを持っていれば誰でも無料でサービスを利用できます。
Googleが提供するサービスを含む多くのプラットフォームと連携可能で、データの管理や可視化、分析を効率よく実施できます。
PDF出力も可能なので、レポートとして保管したり、複数データを結合して社内やクライアントと共有できたりします。
この項目では、Looker Studioの3つの機能を解説します。
- データの視覚化
- 複数サービスとの連携
- レポートの共有
無料ながらも優れた機能を多く揃えているため、使いこなせればマーケティング分野の業務効率化を実現できるでしょう。
それぞれ解説します。
データの視覚化
Looker Studioでは、グラフや表を用いてデータを視覚化できます。
ドラッグ&ドロップして指標や期間を選択するだけでレポートを作成できるため、プログラミングの知識も必要ありません。
また一度レポートを作成すれば、以降はデータが自動で更新されるため、常に最新版を取得できます。もちろん期間別の比較データも出力可能です。
複数サービスとの連携
Looker Studioは、Googleが提供するサービスを始め、複数のプラットフォームと連携できます。
例えばGoogleアナリティクスと連携した場合、ユーザーの流入経路やページごとのアクセスデータを一括でまとめられます。
また、エクセルでデータを管理するケースでは、スプレッドシートと連携すれば容易に導入できます。リアルタイムはもちろん過去データとの比較も可能なので、分析の効率化を図れるでしょう。
なお、一度連携すればデータは自動で更新・出力されるため、毎回データを取得する手間が省けるのもメリットです。
レポートの共有
Looker Studioでは、アクセス権限を付与するだけで他ユーザーへのデータ共有を容易におこなえます。
ユーザー単位で権限レベルを細かく割り当てられるため、誰がどのデータを取り扱えるか、管理者側でコントロール可能です。操作に慣れていないユーザーが誤ってレポートを削除したり、設定を変更したりするリスクを防げます。
なお、Looker Studioで出力したレポートはすべてGoogleドライブに保存されます。インターネットを経由して共有や編集をおこなえるため、手間がかからないのも利点です。
さらにPDFでの出力に対応しているので、会議での配布資料としても活用できます。
チームや他部署、クライアントともスムーズにデータ共有ができ、業務の効率化を図れるでしょう。
Looker Studioの使い方
ここからは、Looker Studioの基本的な使い方を解説します。手順は以下の4ステップです。
- Looker Studioにログイン
- データソースを選択
- レポートを作成
- 作成したレポートを共有
順番に見ていきましょう。
Looker Studioにログイン
Looker Studioにアクセスして「USE IT FOR FREE」のボタンをクリックします。
なお、サービス開始にはGoogleアカウントが必要です。
データソースの使用権限を持つアカウントでログインしないと連携できないため、注意してください。
データソースを選択
ログイン後、管理画面左上の「+作成」から「データソース」をクリックします。接続可能なデータソース一覧が表示されるので、該当するものを選択して「承認」をクリックします。
今回は、Googleアナリティクスを選択します。他のデータソースでも基本的には同じ操作手順で進むので、参考にしてください。
連携したいアカウントとプロパティを選択し、画面右上の「接続」をクリックしたら完了です。
レポートを作成
データソースとの接続が完了したら、画面右上の「レポートを作成」を選択します。
新規レポートが作成されたら、ツールバーにある「グラフを追加」をクリックしましょう。プルダウンから表やグラフ、スコアカードなどが選択できるので、形式を指定してデータを視覚化します。
ツールバーにある「コントロールを追加」を選択すれば、ディメンションや指標、期間別でのフィルター設定も可能です。
ディメンションは分析軸のことで、指標は数値や時間など具体的なデータを指します。
例えば、ディメンションを「ページ(URL)」、指標を「ページビュー数」に指定すれば、ページ別の閲覧数レポートを作成できます。
なお、フィルター設定が難しければテンプレートも活用できるので、操作方法がわからなくても安心です。
作成したレポートを共有
作成したレポートは、PDFやURL、メールで共有できます。
右上の「共有」をクリックすれば複数の方法が表示されるので、必要に応じて活用しましょう。
PDFデータをダウンロードする際は、プルダウン内の「レポートをダウンロード」で出力できます。パスワードでの閲覧制限も設けられるので、共有するユーザーに合わせて適用してください。
なおレポートは一度作成すればその後は自動で更新されます。毎月必要なデータも簡単に共有できるので、ぜひ活用しましょう。
Looker Studioを使いこなすには?
Looker Studioを導入したけど、どのように活用すればよいかわからない方もいるでしょう。ここでは、Looker Studioを使いこなすための2つのコツを紹介します。
- 使い始めはテンプレートを活用する
- スプレッドシートと連携する
導入後に行き詰っているWeb担当者は、ぜひ参考にしてください。
使い始めはテンプレートを活用する
Looker Studioを導入した後、使い方がわからず悩んでいる場合は、デフォルトテンプレートを活用するのも一つの手です。
管理画面中央にある「テンプレートギャラリー」をクリックすると、さまざまなテンプレートが一覧で表示されます。
効果的なレポートを簡単に作成できるので、ぜひ試してみてください。
スプレッドシートと連携する
データをGoogleスプレッドシートで管理している場合は、Looker Studioと連携することで簡単に取り込めます。
連携方法は、前述したGoogleアナリティクスの手順と基本的に同じです。
データベースを接続して取り込みたいシートとワークシートを選択すれば、スプレッドシートのデータをLooker Studio上で一括管理できます。
Looker Studioを使用する際の注意点
データの管理や共有を効率的に実施できるLooker Studioですが、使用する際は以下の2点に注意が必要です。
- グラフ数に上限がある
- データ量が大きいと動作が重くなる場合も
それぞれ解説します。
グラフ数に上限がある
レポートを作成する際、1ページに挿入できるグラフ数には50個の上限があります。
グラフや表などの視覚化ツールを使用すると、すぐに上限に達してしまうため注意してください。
上限に到達しそうな場合は、レイアウトを変更したり収集データを絞り込んだりして対策を講じる必要があるでしょう。
データ量が大きいと動作が重くなる場合も
Looker Studioは、処理するデータが多いと、その分パフォーマンスも重くなります。動作が重いと感じたら以下の対処法を試してみてください。
- 自動更新の頻度を長くする
- 抽出データを少なくする
- スケジュール期間を長く設定している場合は間隔を空ける
スムーズにレポートを作成するためにも、多すぎるデータや長すぎる期間の抽出は控えましょう。
まとめ:Looker studioを活用して分析作業の効率化を図ろう
Looker studioは、複数のプラットフォームのデータを視覚化できるツールです。適切に活用すればデータの管理や分析を効率よくおこなえます。
作成したレポートは、PDFやURLで出力可能です。会議資料として使用したり、複数データを結合してクライアントと共有したりするなど、幅広く活用できるのも利点の一つ。
Looker studioを上手く活用して、マーケティングを始めとする分析作業の効率化を図りましょう。
弊社のSEOサービス「ランクエスト」では、お客様ごとに専任のコンサルタントがつき、戦略立案からコンテンツ制作、効果測定まで、すべて対応いたします。SEO対策にお悩みの方は、お気軽にご相談ください。
SEO対策とは?はこちら
SEOの外注(SEO代行)をご検討の方はこちら
SEOコンサルサービスをご検討の方はこちら
SEO対策費用についてはこちら
SEO会社をご検討の方はこちら