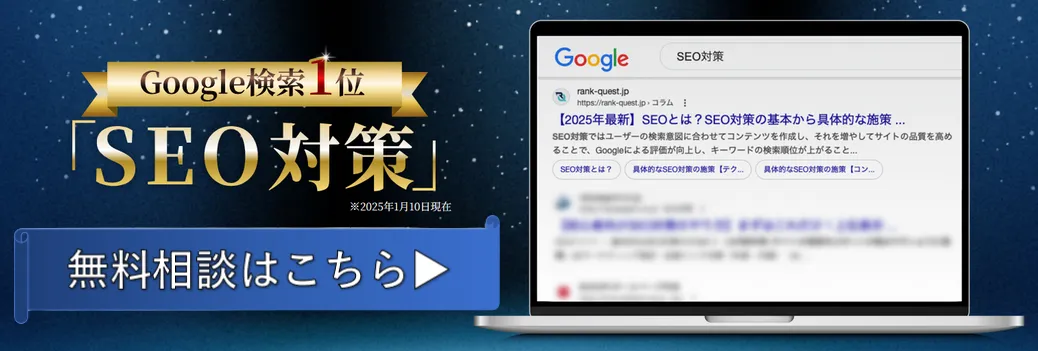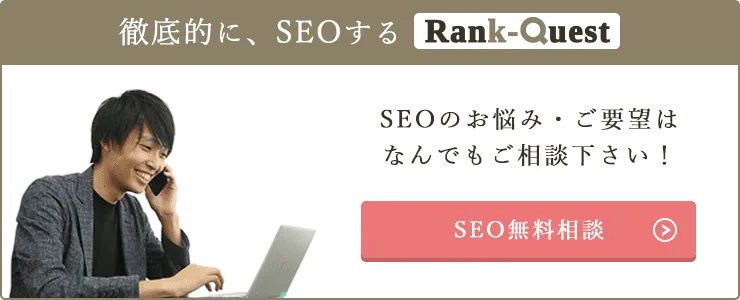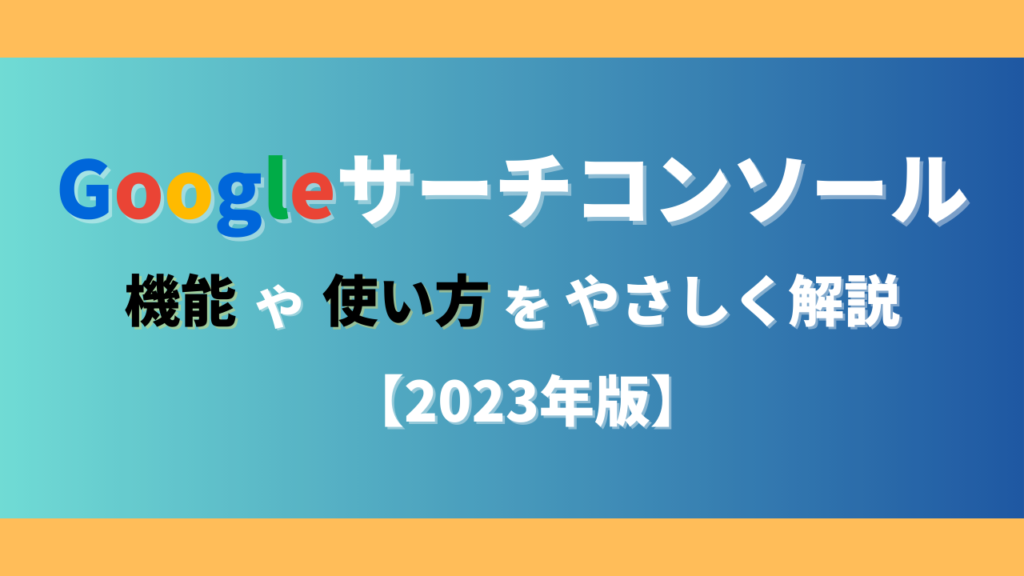
Googleサーチコンソールは、SEOの分析や改善に役立つ分析ツールです。
検索キーワードの順位変動や表示回数などを確認できるため、有効活用すればSEO対策に活かせます。
しかし「具体的にどのような機能があるのか」「使い方がよくわからない」といった疑問をお持ちの方もおられるでしょう。
そこで本記事では、Googleサーチコンソールの機能や使い方を詳細に紹介します。
効率的にサイトを上位化させたいとお考えの方は、ぜひご一読ください。
目次

今すぐ無料で、
あなたのSEO対策費用を
シミュレーション!
簡単な質問に答えるだけで、
最適なSEOプランと費用が無料でわかります。

SEO対策を
行ったことはありますか?

Googleサーチコンソールとは
Googleサーチコンソールは、検索結果上のWebサイトのパフォーマンスを分析するツールです。
Googleアカウントを所有していれば、誰でも無料で利用できます。
主に、投稿したコンテンツのクリック数や表示回数、検索順位などを改善する目的で活用されます。
なお、Google検索に特化したツールなので、Yahoo!やBingなどほかの検索エンジンのパフォーマンスは分析できません。
Googleサーチコンソールでは何ができる?
Googleサーチコンソールを使用すれば、以下のことが可能です。
Googleサーチコンソールでできること
- 新たに追加したページをGoogleに伝える
- サイトの課題を見つける
- リンク状況を確認する
- クローラーの巡回状況を把握する
- Google検索での表示状況を確認する
いずれも、SEO対策を実施するうえでは欠かせない項目です。
ここからは、各項目の内容を詳しく解説しますね。
新たに追加したページをGoogleに伝える
Googleの検索結果にサイトを表示させるには、Googleのデータベースへの登録が必須です。
データベースに登録されることを、SEO用語で「インデックス」と言います。
商品を店頭に並べてもらうためには、まずお店に在庫として登録してもらわなければならないのと似たイメージです。
ほとんどのサイトはインデックスされていますが、まれにサイトの質やWebサーバーの問題で、インデックスされない場合もあります。
そこで、インデックス登録を促せるGoogleサーチコンソールが役に立ちます。
Googleサーチコンソールでは、インデックス登録の有無を確認できるほか、未登録の場合は登録のリクエストを送ることも可能です。
サイトがインデックスされていないと検索結果に表示されないため、アップロード時は、一度サーチコンソールを確認しておきましょう。
サイトの課題を見つける
Googleサーチコンソールを使えば、サイトの問題点を発見できます。
たとえば、スマートフォンでの閲覧に最適化されていることを表す「モバイルフレンドリー」に対応していないと、サイトがモバイル端末で上位表示されにくくなります。
また、ハッキングされていたり、ペナルティを課されていたりしてもサイトが正常に表示されなくなってしまうため、改善が必要です。
Googleサーチコンソールなら、こうしたサイトが抱える課題を素早く検出してくれます。
リンク状況を確認する
Google検索で上位化するには、多くの外部サイトから被リンクを獲得していること、そして内部リンクで自社サイトのページ同士の関連性を高めていることが重要です。
なぜなら、Googleでは、被リンクの獲得と内部リンクの充実が、サイト品質の評価に影響するためです。
Googleサーチコンソールを使えば、被リンクや内部リンクの数といったサイトのリンク状況を知ることができます。
状況を把握しておくと、現在十分なリンク数が獲得できているか、あるいはリンク数の多いページと少ないページの違いはどういった点なのかを判断するのに役立ちます。
また、サーチコンソールでは、リンクを貼ってくれている元サイトのうち、上位のサイトを確認することも可能です。
元サイトを確認すれば、他者が自社サイトをどのように評価しているのかがわかるので、サイトの改善にもつながります。
クローラーの巡回状況を把握する
前述のように、アップロードしたサイトがGoogleの検索結果に表示されるには、インデックス登録が必須です。
インデックス登録は、クローラーというロボットがサイトを見つけ、Googleに報告することで完了します。
クローラーはインターネット上を巡回していますが、日々アップされるサイトの数は膨大なので、すべてを瞬時に登録することはできないのです。
Googleサーチコンソールでは、そんなクローラーの巡回状況を確認できます。
もし、クローラーがサイトに巡回していない場合は、登録のリクエストの送信が可能です。
また反対に、クローラーに巡回してほしくなければ、robots.txtというタグを設定することでクロールに制限をかけられます。
このrobots.txtが設定されているかどうかは、Googleサーチコンソールのrobots.txtテスターという機能で調べられます。
参照元:Google「robots.txt の書き方、設定と送信」
関連記事:クローラーとは?検索エンジンの仕組みやクローラビリティ対策を解説
Google検索での表示状況を確認する
SEOで上位化を狙うにあたって、サイトの現状確認ができないと困りますよね。
Googleサーチコンソールであれば、サイトの掲載順位や表示回数などを確認することができます。
ほかにも、広告のクリック率(CTR)や、どのような検索クエリに対してサイトが表示されたのかといったデータも調べられます。
こうした表示状況の確認機能は、SEO施策の効果測定に欠かせません。
ページエクスペリエンスの問題点を把握する
ユーザーエクスペリエンスは、現代のSEOにおいて重要な指標です。Googleサーチコンソールでは、モバイルとPCのページごとに以下3つの指標でページを評価してくれます。
- 良好
- 改善が必要
- 不良
上記は、Core Web Vitals基準に判定され、エラーの内容も確認できます。不良または改善が必要と表示されている場合、検索順位に悪影響を及ぼす可能性があるため早急な改善が求められます。
構造化データの問題点を特定する
Webサイトに構造化マークアップを施している場合、正常に作用しているか確認できます。
構造化データごとに「有効」もしくは「不良」で表示され、不良になっているページはリッチリザルトとして表示されません。不具合が起きている原因も確認できるため、不良の通知が届いたら早急に改善しましょう。
Discoverの表示状況を確認する
Discoverとは、Google ChromeやGoogleアプリのトップページに表示される、ユーザーの興味や関心に基づいたフィードです。
Googleサーチコンソールでは、Discoverに関する以下の項目が確認できます。
- 表示されたページ
- クリック数
- 表示回数
- 表示された日付
- 表示された国
- Discoverでの見え方
Discoverは、ユーザーの閲覧履歴などに基づいて選ばれるため、表示されればコンバージョンにつながる確率も高くなります。SEOの順位だけではなく、Discoverの表示状況も確認しておきましょう。
Googleサーチコンソールの設定方法
ここまで読んでくださった方には、Googleサーチコンソールが効率的なSEO対策に役立つことをおわかりいただけたのではないでしょうか。
そこでここからは、まだサーチコンソールを使ったことがない方に向けて、初期設定の方法を解説します。
ステップ①ログインする

まずは、自社のGoogleアカウントにログインします。
その後、Googleサーチコンソールの設定画面へアクセスして「今すぐ開始」をクリックしてください。
ステップ②プロパティタイプを選択する

プロパティタイプの選択画面が表示されるので、「ドメイン」または「URLプレフィックス」をクリックします。
2つのプロパティタイプの違いは、以下のとおりです。
ドメインとURLプレフィックスの違い
ドメイン http://やhttps://などのプロトコルや、www.など複数のWebサイトを一括で分析可能
URLプレフィックス 指定のURLのみを分析する
複数のWebサイトを一括で計測できることから、Googleはドメインの使用を推奨しています。
ただし、サブドメインやサブディレクトリなど特定のURLだけを分析したい場合は、URLプレフィックスのほうが適しています。
ステップ③サイトの所有権を確認する

GoogleサーチコンソールでWebサイトのデータを分析するには、所有権の証明が必要です。
プロパティタイプでドメインを選択した場合は、「DNSレコード」で所有権を証明します。
DNSの設定は、各レンタルサーバーの管理画面から行います。
詳しい手順は、契約しているサーバーの方法を参照しましょう。
一方で、URLプレフィックスの場合は、複数の証明方法を選択できます。
一般的な証明方法は「HTMLファイル」と「HTMLタグ」の2種類です。
HTMLファイルとHTMLタグの設定手順
- HTMLファイル ファイルをダウンロードサーバー上のルートドメインの直下にアップする
- アップロードが完了したら「確認」をクリックする
- HTMLタグ タグをコピーし、内のの前にペーストする
上記のように設定手順が異なるので、ご自身が設定しやすい方法を選びましょう。
所有権の確認が完了したら、Googleサーチコンソールの導入は完了です。
Googleサーチコンソールの機能と使い方
Googleサーチコンソールには多様な機能が備わっています。
ここからは、特によく使われる基本的な機能と、その使い方を簡単に解説しますので、参考にしてみてください。
URL検査
URL検査は、特定のページのインデックス状況を調べるための機能であり、主にページを公開もしくは更新した際に役立ちます。
前述のように、インデックスが適切に行われていない場合は、どのキーワードで検索しても検索結果に表示されません。
そのため、インデックスが未登録だと判明した場合は、リクエストを送信しましょう。
以下が、インデックス状況の確認とリクエストの送信方法です。
URL検査ツールの使い方
- 画面上部の検索窓に対象のURLを入力して、虫眼鏡アイコンをクリックする
- URLの現在のインデックス状況を確認する
- 「公開URLをテスト」をクリックし、インデックス登録の可否を確認する
- 次に「テスト済みのページを表示」をクリックし、問題がないかチェックする
- 「登録の可否(ページの可用性)」のなかの「ユーザーが指定した正規 URL」もあわせて確認する
- 上記の項目に問題がなければ「インデックス登録をリクエスト」を押してリクエストを送信する
インデックスステータスについて
インデックスステータスは、過去1年間にわたるインデックスの状態を確認できる機能です。
Googleサーチコンソール内のクロール済みのページや、botによってブロックされたページの数も見られます。
インデックスステータスの主な確認方法は、以下のとおりです。
インデックスステータスの使い方
- 「インデックスステータス」ページから「詳細」をクリックする
- グラフでインデックス登録数をチェックする
- さらに詳しく知りたい場合は「詳細」をクリックして、クロール済みページの累積数やクロールされていないページなどを確認する
検索パフォーマンス
検索パフォーマンスは、掲載順位や表示回数といったサイトの成果を確認できる機能です。
この機能には、「検索結果」と「Discover」という2つの項目がありますが、今回は特に使用頻度が高い「検索結果」の見方を紹介します。
検索パフォーマンスの使い方
- メニューから「検索パフォーマンス」を選び、「検索結果」をクリックする
- 流入キーワードや、サイトの表示回数、平均掲載順位などをチェックする
- ページごとの成果もチェックしたい場合は、「検索結果」の画面下部にある「クエリ」「ページ」などの各項目から確認する
上記で確認したデータをもとに、SEO施策をブラッシュアップさせていきましょう。
検索クエリの使い方
Googleサーチコンソールで把握できる検索クエリは、SEO対策を成功させるうえで重要なデータです。自社サイトに流入がある検索クエリを分析すれば、以下のようなデータが得られます。
- 上位表示されているKWの傾向
- ユーザーのニーズ
- ユーザーが自社に求めていること
- 検索クエリのトレンド
上記のデータを用いれば、取りこぼしているキーワードや、作成すべきコンテンツの方針がわかります。また、以下の手順で流入がある検索クエリをページごとに調査することも可能です。
- メニューから「検索パフォーマンス」を選び、「検索結果」をクリックする
- 上部にある「+新規」をクリックする
- 「ページ…」をクリックする
- 調査したいページのURLを入力し、「適用」をクリックする
リライトの参考にもなるため、定期的に確認しましょう。
サイトマップについて
サイトマップとは、検索エンジンやユーザーにWebページの認識を促すことができるファイルのことです。
主に検索エンジン向けの「XMLサイトマップ(sitemap.xml)」とユーザー向けの「HTMLサイトマップ」の2種類があります。
特にクローラビリティを高めるために重要なのが、XMLサイトマップです。
XMLサイトマップとは、URLや最終更新日といったページ情報を、検索エンジン向けに記載したXML形式のファイル(sitemap.xml)のことです。
XMLサイトマップを活用すれば、クローラーにページ情報を的確に伝えられるので、より早くクロールしてもらえる可能性が高まります。
リンク
リンクは、被リンクや内部リンクの状況を確認できる機能です。
「外部リンク」のメニューでは、被リンクの総数や上位のリンク元サイト・テキストを確認できます。
一方で「内部リンク」では、内部リンクの総数や上位のリンクページをチェックすることが可能です。
リンクは、以下の手順で確認します。
リンクの使い方
- メニュー画面から「リンク」をクリックする
- 「外部リンク」の項目で、総数や上位のリンクされているページ、上位のリンク元サイトなどを確認する
- 「内部リンク」の項目で、総数や上位のリンクされているページを確認する
なお、外部・内部リンクのセクション内の「詳細」をクリックすると、より詳しい情報も確認できます。
エクスペリエンス
エクスペリエンスは、Webサイトに訪れたユーザーが得られる体験に関する指標が確認できる項目です。
以下3つの項目が用意されており、それぞれCore Web Vitalsとモバイルユーザビリティを軸にページを評価した結果を確認できます。
|
項目 |
確認できる内容 |
|
ページエクスペリエンス |
ページがユーザーに与える体験 |
|
ウェブに関する主な指標 |
Core Web Vitalsを基準にしたページごとの評価 |
|
モバイルユーザビリティ |
モバイルユーザーに対するページの利便性 |
いずれも細かい点数などは表示されず、「良好か不良」もしくは「使用可能か使用不可」で結果が表示されます。悪い結果になっている場合は、大まかな原因や理由も合わせて表示されるため、改善に役立てましょう。
GoogleサーチコンソールをSEO対策に活かす方法
以下のポイントを押さえてGoogleサーチコンソールを扱えば、SEO対策の質や効率が向上します。
- 作成するべきコンテンツの洗い出し
- Webサイトの構造を見直す参考にする
- ユーザーの検索ニーズを予測する
- クロールが不要なURLを削除する
- クローラーの統計情報を確認する
それぞれ詳しく解説していきます。
作成するべきコンテンツの洗い出し
Googleサーチコンソールを使えば、自社サイトに流入があるキーワードが一目でわかります。以下のポイントを定期的に確認し、必要なコンテンツを洗い出しましょう。
- 狙っているキーワードでの流入があるか
- コンバージョンにつながるキーワードからの流入があるか
- 新たなニーズを発掘できるキーワードがないか
狙っているキーワードからの流入がない場合、コンテンツの品質に問題がある可能性があります。タイトルにキーワードが含まれているか、本文が検索意図に沿ったものになっているかなどを確認し、改善が必要です。
加えて、コンバージョンにつながるキーワードからの流入がない場合、コンテンツ作成の方針を見直す必要もあります。流入キーワードから新たなニーズを発見できた場合は、別の切り口から集客が行えないかも検討してみましょう。
Webサイトの構造を見直す参考にする
Googleサーチコンソールでは、クローラーが見つけた構造上の問題点を報告してくれます。
サイト構造をすべて目視で確認するのは骨が折れますが、サーチコンソールではピンポイントで改善箇所を指摘してくれるため便利です。
また問題が検出された際に、Gmailで通知を届けることも可能です。早急に対応できるように、設定しておきましょう。
ユーザーの検索ニーズを予測する
Googleサーチコンソールの検索パフォーマンスを使えば、各ページの流入キーワードや掲載順位、クリック率を確認できます。
掲載順位に対する表示回数やクリック率に目を向ければ、ユーザーニーズの把握が可能です。たとえば、順位が低くても表示回数が多いクエリは、ニーズが高いと予測できます。また、表示回数に対してクリック率が低い場合、タイトルやディスクリプションがニーズと乖離している可能性があります。
ニーズに合わせてコンテンツを回収するためのヒントを得られるため、注意深く数値を確認しましょう。
クロールが不要なURLを削除する
Googleサーチコンソールでは、以下の手順でインデックス削除の申請ができます。
- メニューから「削除」をクリックする
- 右上にある「新しいリクエスト」をクリックする
- インデックスから削除したURLを入力する
- 「このURLのみを削除」を選択し、「次へ」をクリックする
- 「リクエストを送信」をクリックする
重複ページや会員専用ページなど、検索結果に表示する必要が無いページが誤ってインデックスされてしまった際に便利です。不要なページがインデックスから削除されることでクロールの効率が上がるため、SEOに良い影響をもたらします。
ただし、インデックス削除の申請をしたURLに対するクロールがブロックされるのは約6ヶ月間です。
申請後、該当ページにnoindexタグを追加するなど、再度インデックスさせないための処理も忘れないようにしましょう。
クローラーの統計情報を確認する
クローラーの統計情報とは、GoogleがWebサイトをクロールした履歴です。以下の手順で利用でき、クロールの頻度やレスポンスの内容、訪れたGooglebotのタイプなどが確認できます。
- メニューから「設定」をクリックする
- 「クロールの統計情報」の「レポートを開く」をクリックする
- 各指標を確認する
HTTPステータスコードの異常やサーバーのトラブルなど、クロールの際に不具合が起きた場合はこちらに表示されます。
クロールの効率などを判断する指標になるため、サイト構造をよりよくするために役立てましょう。
Googleアナリティクスとの違い
サーチコンソールと混同されやすいツールとして「Googleアナリティクス」があります。
Googleアナリティクスは、Webサイトのアクセス状況を解析するツールです。
サーチコンソールが検索結果上のユーザーの動きを分析するのに対し、アナリティクスではアクセス後の状況を解析します。
たとえば、どのような検索クエリで流入したか確認する場合は、検索結果上のデータを分析できるサーチコンソールが適しています。
一方、サイト内の回遊率を確認したい場合は、アクセス後のユーザー行動が解析できるアナリティクスを活用するとよいでしょう。
それぞれで確認できる項目が異なるため、用途に合わせて使用する必要があります。
関連記事:Googleアナリティクスとは?設定方法や導入手順・使い方を解説
Googleアナリティクスとの連携方法
サーチコンソールは、Googleアナリティクスと並行利用することで、より効果的な施策を叶えられます。
以下で、連携手順を確認しましょう。
ステップ① Googleアナリティクスでデータ共有設定を行う
まずは、Googleアナリティクスにログインします。
画面左側のメニューから「集客」「Search Console」「検索クエリ」の順に項目を選択しましょう。
中央付近に「Search Consoleのデータ共有を設定」が表示されるので、クリックしてプロパティ設定の画面に移動してください。
移動後の画面を下にスクロールしたら「Search Consoleを調整」という項目をクリックします。
最後に「Search Consoleのサイト」の「追加」を選択すれば、アナリティクス側の設定は完了です。
ステップ② Googleサーチコンソールでプロパティを関連付ける
続いて、「GoogleアナリティクスでSearch Consoleのデータを使用する」というページに移動します。
「Search Consoleのサイト」から同じプロパティを選択し、「保存」をクリックしましょう。
「関連付けの追加」のポップアップ表示が出るので「OK」をクリックすれば、連携が完了します。
SEO初心者のよくある質問とその回答
ここからは、SEOについて学び始めたばかりの方が疑問に思う点をいくつか取り上げますので、参考にしてみてください。
記事を公開したら毎回インデックス登録する必要がある?
インデックス登録されないと、サイトが検索結果に表示されません。
そのため、SEO対策においてインデックス登録は欠かせませんが、登録されるためのリクエストに関しては必須というわけではありません。
たとえば、サイトのトップページがインデックスされている場合は、そこに紐づけられているページも自然とインデックスされます。
インデックスを早めたい、または確実に登録したいという場合には、Googleサーチコンソールを使って、インデックス登録のリクエストを送りましょう。
Googleサーチコンソールを使用しなくてもSEO対策や上位化はできる?
Googleサーチコンソールを使用しなくてもSEO対策は可能です。
あくまで施策の効果を確認するツールであるため、使わなかったからといって検索順位で不利になるとも言い切れませんが、施策の効果測定を行ううえでは導入すべきでしょう。
「所有権の確認」という画面が表示されたらどうしたらいい?
Googleサーチコンソールを登録する際に、「所有権の確認」と書かれた画面が表示されることがあります。
これは、サーチコンソールを使うのが分析対象のサイトの管理者であるかどうかを、Googleが確認するためのものです。
GoogleアナリティクスやGoogleタグマネージャーのアカウントを所有していれば、自動で確認が完了しますが、そうでない場合は以下の方法のうちいずれかをお試しください。
所有権の確認が自動でされない際の対処法
- サイトに認証用のファイルをアップロードする
- トップページに認証タグを追加する
- WordPressの設定を変更してサイト認証タグを追加する
- Googleアナリティクスでプロパティ編集権限を付与する
- DNSにTXTレコードを追加する
別のアカウントでも閲覧できるようにするにはどうしたらいい?
別のアカウントからデータを閲覧するには、Googleサーチコンソールの権限をそのアカウントにも与える必要があります。
権限は、以下の手順で付与できます。
サーチコンソールの権限付与の手順
- メニューから「設定」を選択する
- 設定画面内の「ユーザーと権限」をクリックする
- 画面右上の「ユーザーを追加」を選ぶ
- ポップアップ画面に追加したいユーザーのメールアドレスと、付与したい権限を入力する
付与できる権限には、「オーナー」「フル」「制限付き」の3種類があり、それぞれ操作可能な範囲に違いがあります。
Googleサーチコンソールでは何を見るべき?
Googleサーチコンソールではさまざまな項目が確認できますが、主に以下5つを確認するのがおすすめです。
- 流入がある検索クエリ
- コンテンツの順位状況
- インデックス登録の状況
- ページエクスペリエンス
- モバイルユーザビリティ
コンテンツ作成やユーザビリティを高めるヒントが詰まっているため、定期的に確認しましょう。
Googleサーチコンソールは必要?
SEO対策を行う場合、Googleサーチコンソールは必須です。単に分析に利用するだけではなく、インデックス登録や削除の申請、リンク否認などGoogleに対して直接アクションがとれるためです。
また、分析は他のSEOツールでも可能ですが、サーチコンソール以外から得られるデータは予測に過ぎません。検索エンジンの運営元が提供しているツールならではの、信頼性の高いデータが得られるため必ず利用しましょう。
GoogleサーチコンソールでSEO対策を強化しよう
Googleサーチコンソールは、検索結果におけるパフォーマンスを分析するためのツールです。
対策キーワードの掲載順位や表示回数はもちろんのこと、サイトの課題なども確認できるため、SEO対策においては必須のツールと言えます。
この機会に機能と使い方を覚え、Googleサーチコンソールを使用してWebサイトのパフォーマンスと評価を向上させましょう。
SEOサービス『ランクエスト』では、どのようなお客様に対しても、予算状況に応じてSEOサービスを提供ができるよう、「オーダーメイド型プラン」をご用意しております。
お客様の課題や状況に合わせた最適なプランをご提案いたしますので、SEO代行業者をお探しの方は、ぜひ一度サービス内容をご確認ください。
SEO対策とは?はこちら
SEOの外注(SEO代行)をご検討の方はこちら
SEOコンサルサービスをご検討の方はこちら
SEO対策費用についてはこちら
SEO会社をご検討の方はこちら